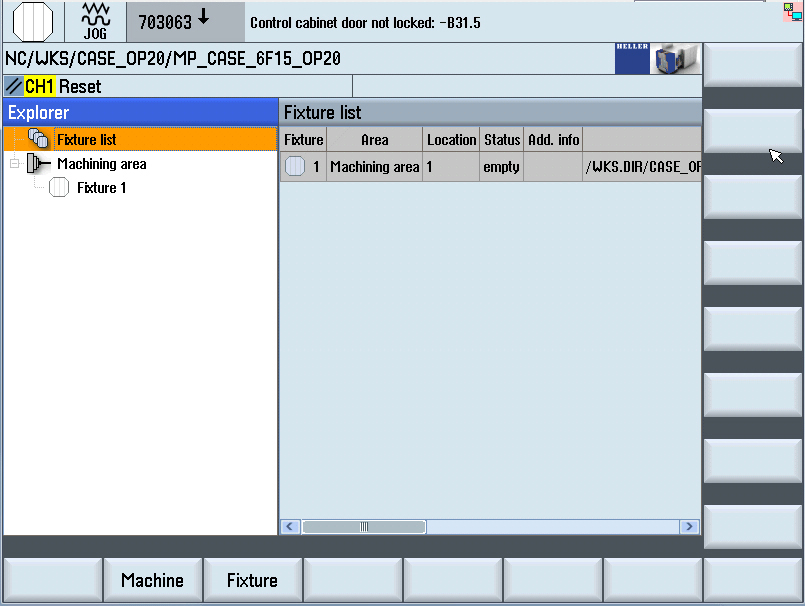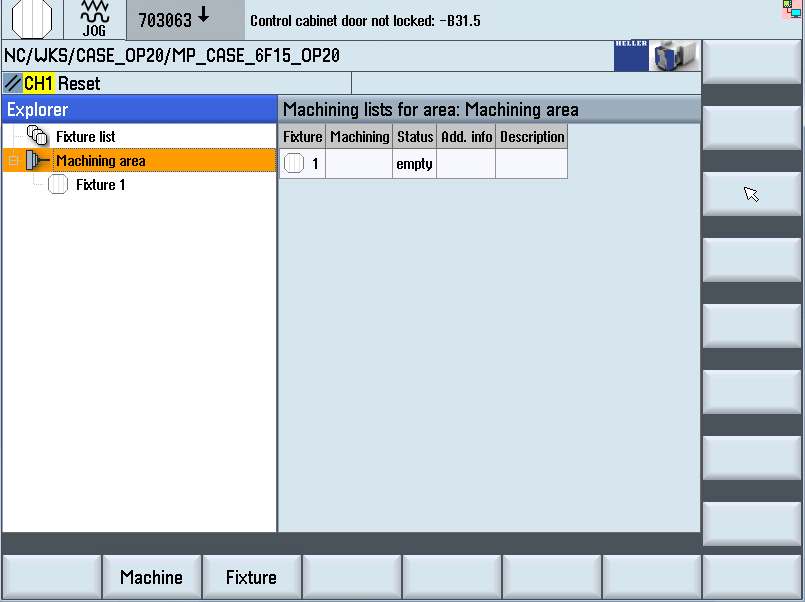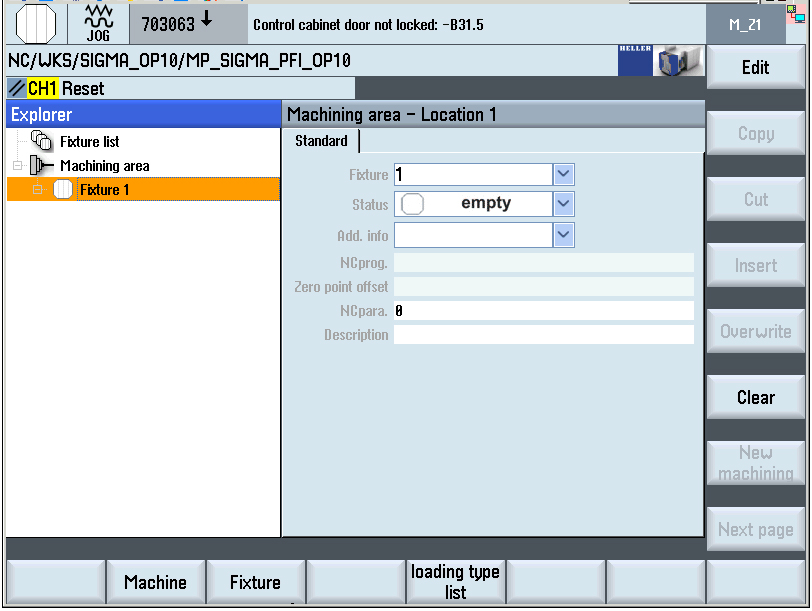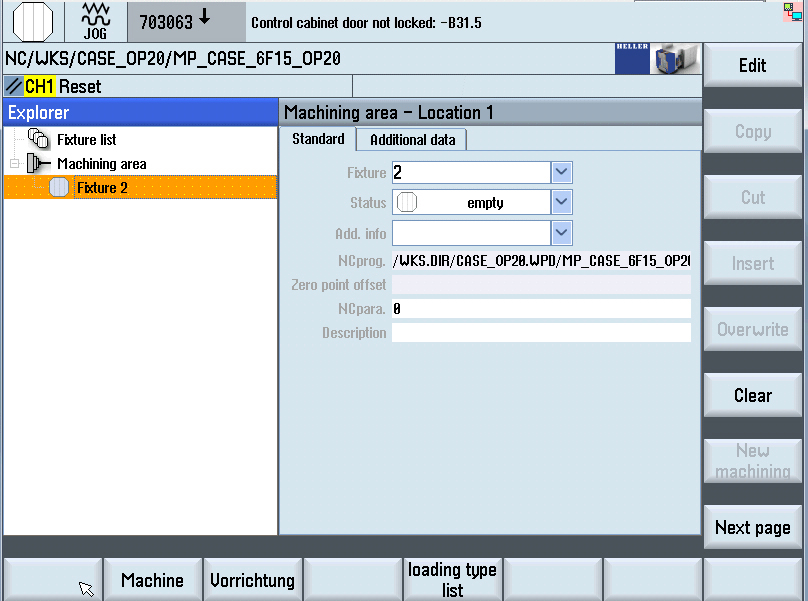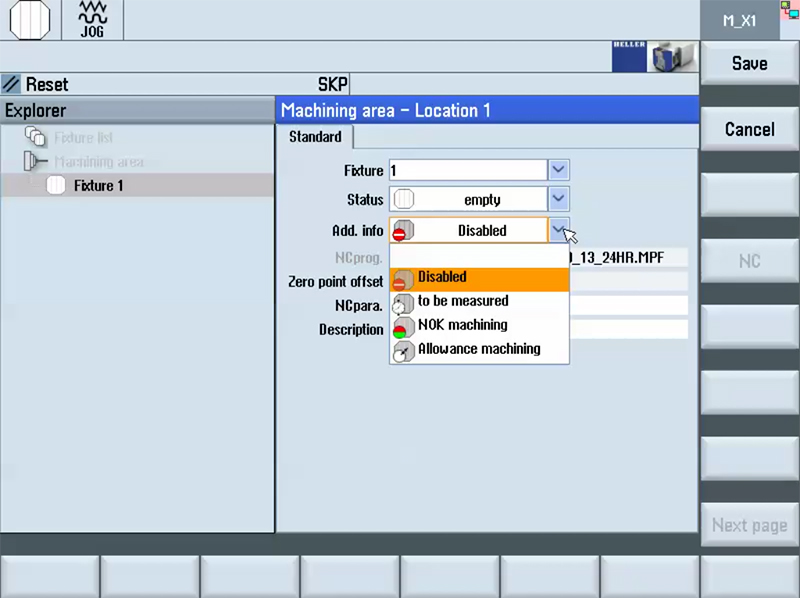Fixture Management SystemFunctionIn manual mode, the "fixture management system" controls
workpiece machining.
Calling up the fixture management systemStep 1:Preconditions:
With Data menu key call up the basic menu on the main operator
panel. Step 2:The basic display of the fixture management system is opened. The cursor is located on the "Fixture list" symbol. The fixture list is shown on the right-hand side. Step 3:In Explorer view, move cursor down one level. The cursor is located on the "Work area" symbol. The list of machining operations created for the work area are shown on the right-hand side of the screen. Step 4:Defining the fixture status
Change-over by data: During system setup, basic data can be used. Basic data includes the following input fields:
Selecting fixture no. 2Step 1:Preconditions:
In the Explorer View, select the empty fixture location in the machine
using the Cursor keys (work area - location 1).
Step 2:Press the right softkey "Edit". Step 3:Selecting fixture no. 3 etcStep 1:Preconditions:
Procedure:
Defining workpiece statusThe fixture/workpiece status is defined on the "Standard" tab of the
"Work area - Location 1" input screen.
Step 1:The workpiece status is to be defined as "raw". Precondition:
Press the right softkey "Edit". Press the Enter key. Specifying additional infoMore additional info on the fixture and workpiece in the work area can be set using the selection list. Step 1:Precondition:
Using the Cursor keys, select the "Status" input field. Step 2:Possible additional info:
Step 3:Possible additional info:
Assigning NC-program to the fixtureIn stand-alone mode, the workpiece type can be selected by
selecting the corresponding NC program. There are several NCprograms
(workpiece types) to choose from. Step 1:Precondition:
Press the right softkey "Edit". Step 2:If necessary open or close directory with the Enter. Assigning NC programs from the loading type listThe loading type list enables you to create ("loading type) production
jobs. One or several machining operations can be assigned for each
loading type. You can assign an NC program to each machining
operation. Assigning a loading type to a fixtureStep 1:Precondition:
Use the Cursor keys to select the fixture to which a machining
program is to be assigned. Step 2:Use the Cursor keys to select the loading type which is to be assigned, for example:
The symbol concerned is highlighted in the Explorer.
|